Microsoft Office
Memisahkan Rangkaian Kalimat yang berada dalam satu Cell di Microsoft Excel
Memisahkan rangkaian kalimat yang berada dalam satu cell di Microsoft Excel - Berawal ketika saya ingin melihat webmaster dari blog saya, maksudnya apa ada masalah atau baik – baik saja. Dan ternyata setelah dilihat, muncul banyak link errornya. Dari situ saya download saja file .csv nya, namun yang heran sekarang ini data dari tiap kepala tabelnya di gabungkan, padahal sebelumnya dipisah.
Mungkin ini format baru, ketika format nya berubah, saya mulai mencari cara bagaimana cara nya agar bisa terpisah. Karena apabila tidak dipisahkan proses menghapus link error akan memakan waktu lebih lama, apalagi jika link error yang muncul nya banyak diatas 50 atau bahkan ratusan.
Dibawah merupakan masalah yang saya alami.
TEXT TO COLUMNS merupakan salah satu fasilitas yang disediakan excel untuk memisahkan rangkaian kalimat yang berada dalam satu cell kemudian di ganti menjadi beberapa cell sesuai kebutuhan. Fasilitas ini membantu kita dalam bentuk data nya tabel yang tadinya bergabung dalam satu cell.
Agar bahasan ini lebih jelas, baiklah kita lihat contoh data awal sebelum dilakukan pengaturan.
Keterangan data
Terdapat 3 data teks yang semuanya berada dalam satu kolom, walaupun berada dalam baris yang berbeda.
Data pertama “BELAJAR MICROSOFT EXCEL” berada pada cell A3, terdiri dari 3 kata
Data kedua “MUDAH MENGUASAI MICROSOFT EXCEL” berada pada cell A4, terdiri dari 4 kata
Data ketiga “KUMPULAN FUNGSI MICROSOFT EXCEL” berada pada cell A5, teriri dari 4 kata.
Selanjutnya bagaimana jika kita ingin memidah-misah data tersebut di atas sehingga tiap kata menempati satu cell.
(Baca juga yaa : Merapikan Paragraf yang spasi berlebihan di Microsoft Word)
Berikut langkah-langkahnya :
1. Blok data tersebut, yaitu cell A3:A5.
2. Kemudian klik menu ‘Data’
3. Pada Group ‘Data Tools’, pilih dan Klik ‘Text to Columns’
4. Selanjutnya akan tampil kotak dialog dari Text to Columns
Lihat gambar berikut:
Terdapat 3 step melakukan Convert text to columns.
Pada step 1 of 3 (seperti gambar di atas) kita di perintah memilih tipe file/dokumen yang sesuai dengan field atau cell yang dibutuhkan.
5. Pada tampilan step 1 of 3, pilih tipe file Delimited (lebih jelasnya lihat gambar di atas)
6. Lalu klik Next dan akan muncul Step 2 of 3, sebagai berikut;
7. Pada step 2 of 3 kita di suruh memilih delimiters, agar nampak seperti data preview di atas maka pilih dan klik Space saja tanpa Tab (Pada tahap ini sesuai kan dengan kasus kamu, dalam contoh kali ini karena pemisahnya spasi jadi di pilih nya space)
8. Selanjutnya klik Next, dan akan ditampilkan step 3 of 3, sebagai berikut;
9. Pada step 3 of 3 ini kita akan ditampilkan bentuk data yang sudah di atur pada step 1 dan 2, jika semua perintah sesuai dan data yang kita inginkan juga sesuai (Pada destination itu kita bisa memilih cell mana untuk menampilkan data yang akan dipisahkannya).
10. Langkah terakhir klik FINISH.
Lihat hasilnya sebagai berikut:
Nampak pada hasil pengaturan Convert Text to Columns bahwa;
Pada data pertama, tulisan BELAJAR berada di cell A3, MICROSOFT berada di cell B3 dan EXCEL berada di cell C3. Begitu juga dengan data kedua dan ketiga.
Seperti itu langkah - langkah memisahkan rangkaian kalimat yang berada dalam satu cell di Microsoft Excel. Semoga bermanfaat dan sampai jumpa di tutorial berikutnya.
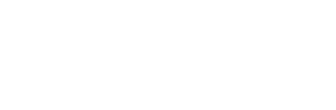







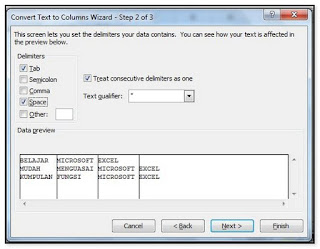


0 comments